Bagi Anda yang pertama kali membuka software Unity, tentu akan merasa bingung karena ada banyak sekali window dan tab pada tampilan awal. Tak hanya itu, bahkan bagi yang sudah menggunakan Unity dalam waktu cukup lama pun belum tentu sudah mengenal semua komponen UI yang ada pada Unity. Manfaat dengan mengetahui masing-masing komponen yang ada pada UI Unity akan membantu mempercepat dan mempermudah proses pengerjaan game kita.
Secara umum, berikut adalah penjelasan dari masing-masing window :
- Scene
- Project
- Hierarchy
- Inspector
- Game
- Toolbar
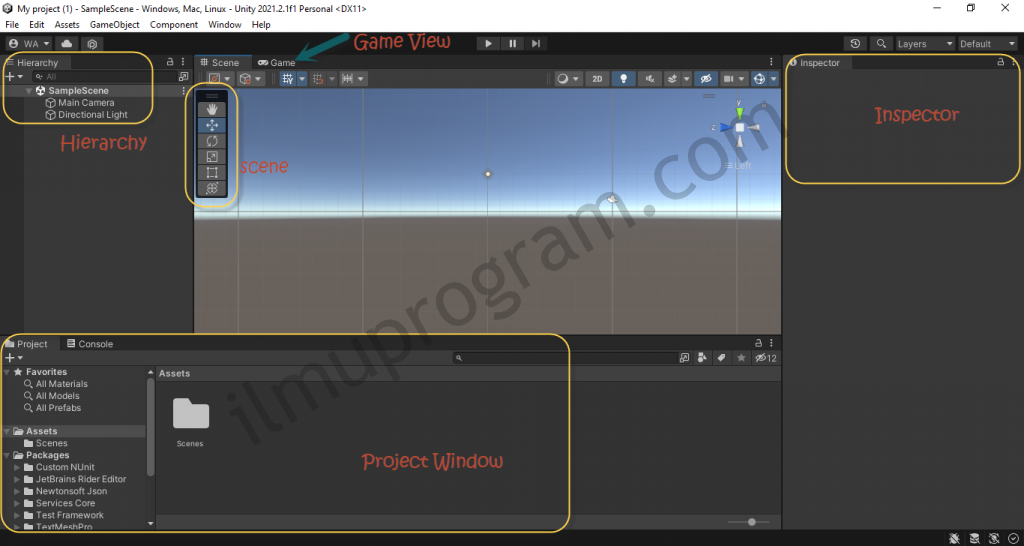
Scene
Window scene digunakan untuk melihat secara visual game yang kita bangun. Dengan transform tools yang berada pada toolbar Unity, kita bisa melakukan modifikasi kepada Game Object yang kita masukan ke dalam scene.
Ada lima tools yang bisa kita gunakan untuk memodifikasi Game Object atau biasa disebut dengan transform tools. Diberi nama transform tools karena komponen Game Object yang akan kita modifikasi adalah komponen transform yang di dalamnya terdapat informasi posisi, rotasi, dan skala/ukuran.
Project Window
Project window digunakan untuk mengorganisir aset yang kita gunakan. Struktur file yang kita buat di dalam project window akan disimpan dalam struktur yang sama juga di dalam harddisk kita. Di dalam project window, kita bisa memasukan aset yang akan kita gunakan.
Untuk membuat aset baru di dalam sebuah folder pada project window, kita bisa klik tombol Create di bagian atas project window atau bisa klik kanan lalu pilih tulisan Create dan kita bisa pilih akan membuat aset baru dalam bentuk apa. Kita bisa membuat sebuah folder kosong untuk merapikan struktur penyimpanan file, kita bisa membuat sebuah file kode, kita bisa membuat material, dan lain sebagainya.
Hierarchy
Hierarchy berisikan seluruh game object yang ada di dalam di dalam game scene. Jika di dalam project window adalah aset yang ada di dalam harddisk kita, hiearchy berisikan aset yang kita gunakan di dalam scene. Kita bisa memasukan aset dari project window ke hierarchy dengan cara drag and drop atau kita juga bisa create aset menggunakan drop down create yang ada di toolbar hierarchy.
Inspector
Window inspector adalah tempat untuk mengubah nilai dari properti dan setting. Window inspector bisa berbeda tampilan dan fungsinya untuk tiap komponen yang berbeda. Inspector bisa menampilkan informasi dari player setting, asset, game object, scene, prefab, dan lain-lain. Jika kita sedang melihat sebuah game object, maka yang ditampilkan oleh inspector adalah komponen yang ada di dalamnya. Pada umumnya bagian atas akan berisikan nama game object yang sedang dilihat beserta beberapa informasi seperti tag dan layer, lalu di bagian bawahnya adalah komponen yang terdapat dalam game object tersebut. Satu hal yang pasti, setiap game object pasti memiliki header dan komponen transform.
Game View
Window game view merupakan halaman untuk menampilkan current state dari game ketika dijalankan. Ada tiga opsi yang bisa kita lakukan ketika ingin masuk ke game view yakni play, pause, dan play frame by frame.
Pada Window game view terdapat beberapa tools di toolbar yang bisa membantu kita mengubah bagaimana game kita ditampilkan di layar. Display dropdown menu digunakan untuk memilih kamera yang ada di scene yang akan menampilkan game object di layar. Lalu terdapat dropdown free aspect yang bisa kita gunakan untuk mengubah resolusi dan rasio dari layar game. Menu ini cocok untuk testing game pada tampilan layar yang berbeda semisal untuk android, iphone, atau PC. Kita juga bisa membuat custom resolusi menggunakan menu ini. Lalu ada scale yang berguna untuk zoom in dan zoom out. Maximize on Play digunakan untuk menampilkan window game view secara full screen ketika diplay. Mute audio digunakan untuk mematikan audio di dalam game. Stats berguna untuk menampilkan status dari game, terutama dari sisi resource yang digunakan. Gizmos digunakan untuk memilih dan menampilkan game object tertentu di dalam scene.
Ketika kita masuk ke menu game mode dengan menekan tombol play, kita bisa mengubah value dari property di inspector secara run time. Namun perubahan itu hanya terjadi di play mode saja, ketika kita kembali ke editing mode, value yang kita ubah selama di play mode tidak akan tersimpan. Untuk membantu mengingatkan kita jika sedang masuk ke play mode, tampilan layar Unity akan menjadi lebih gelap apabila sedang masuk ke play mode.

